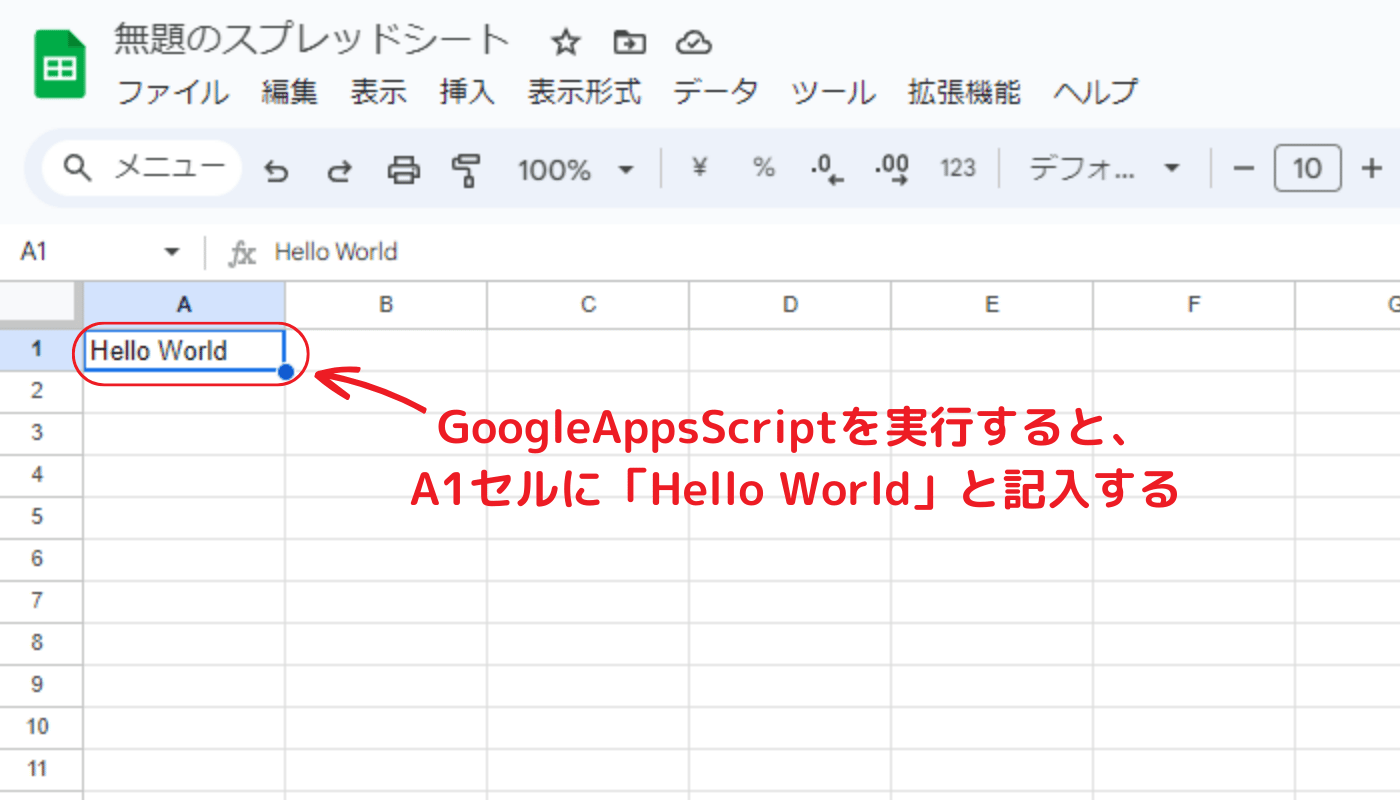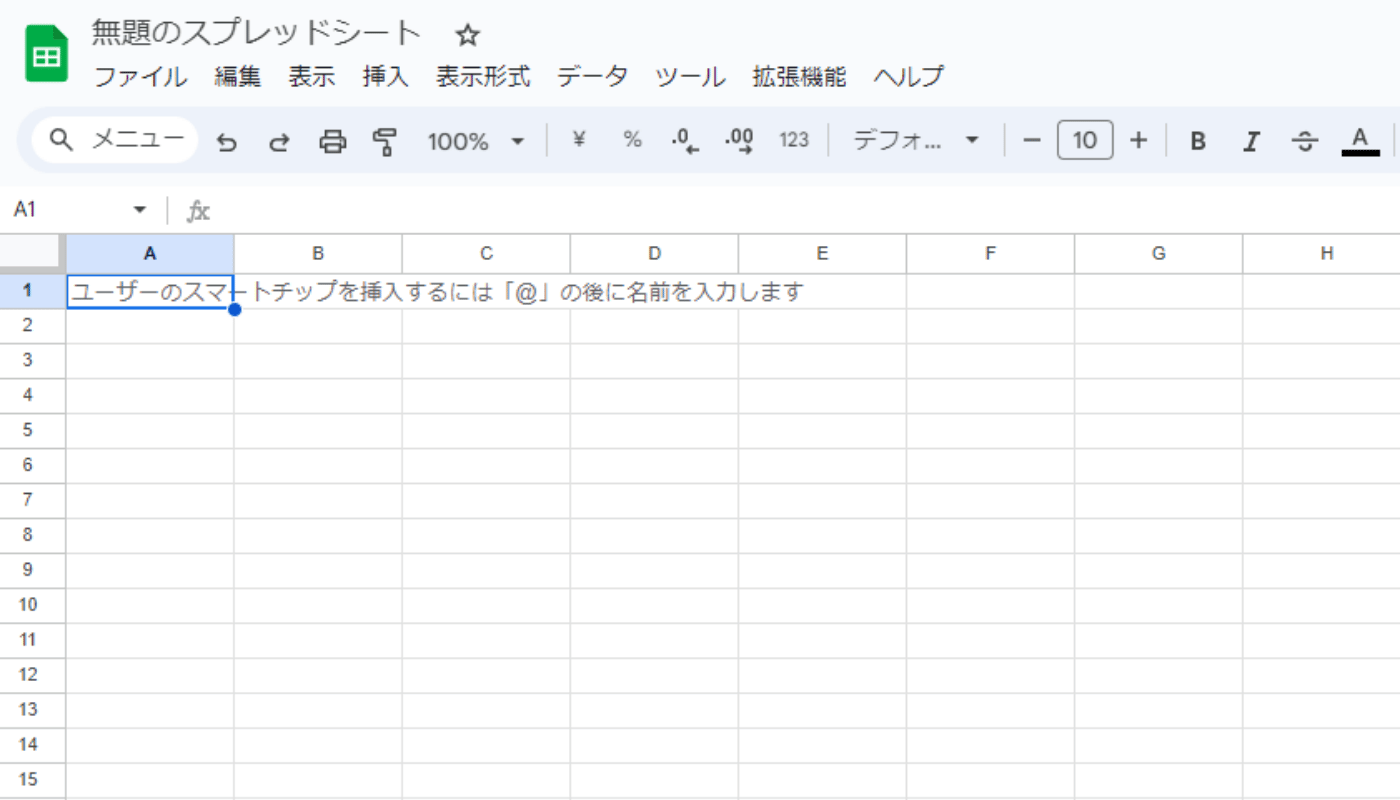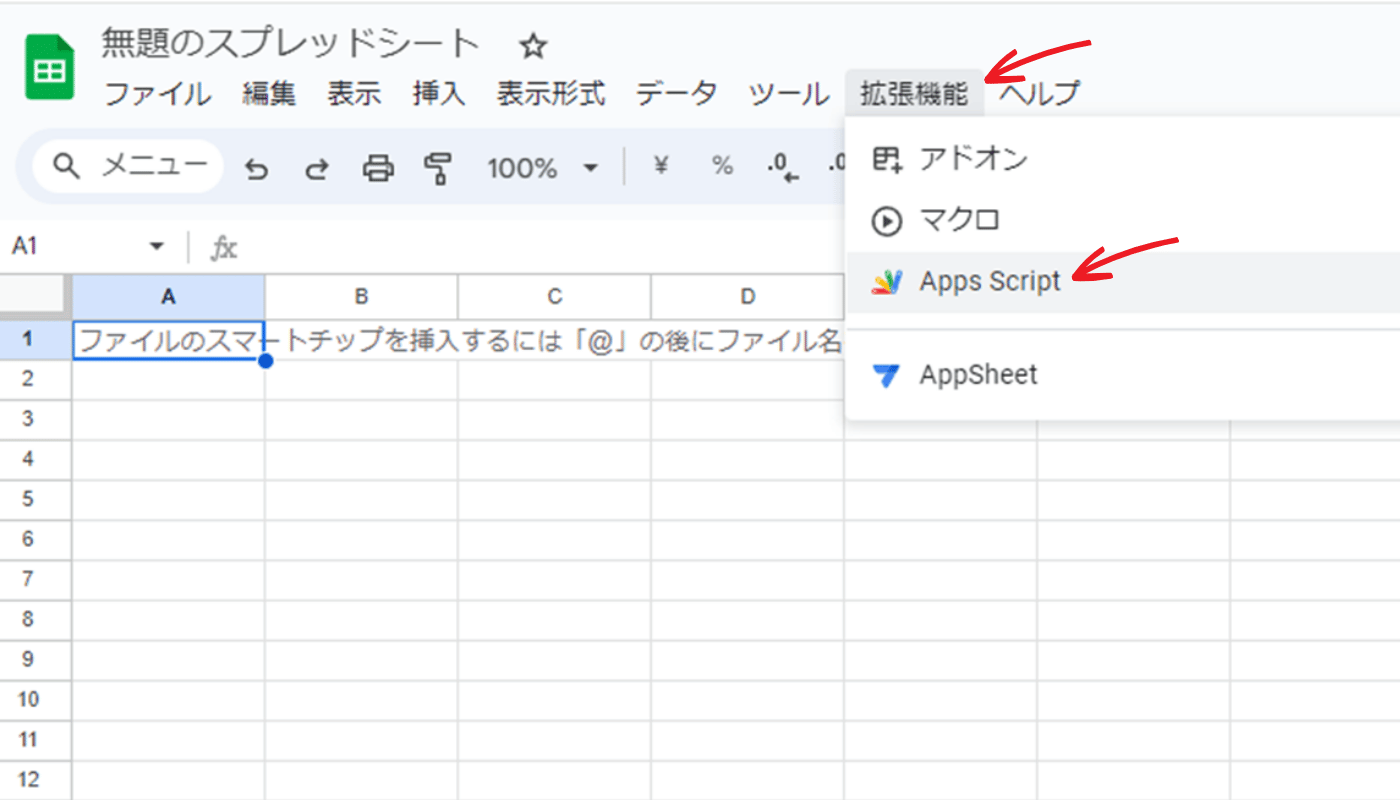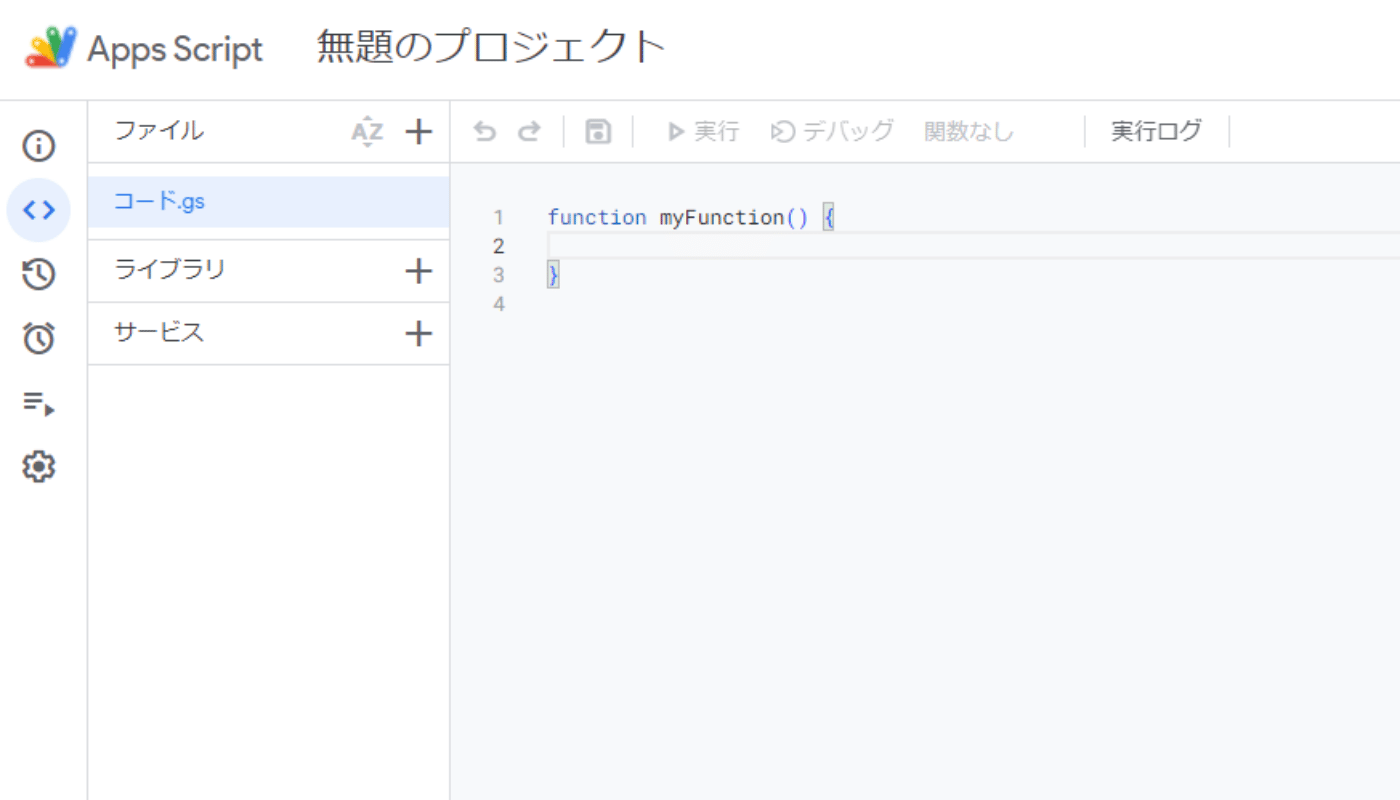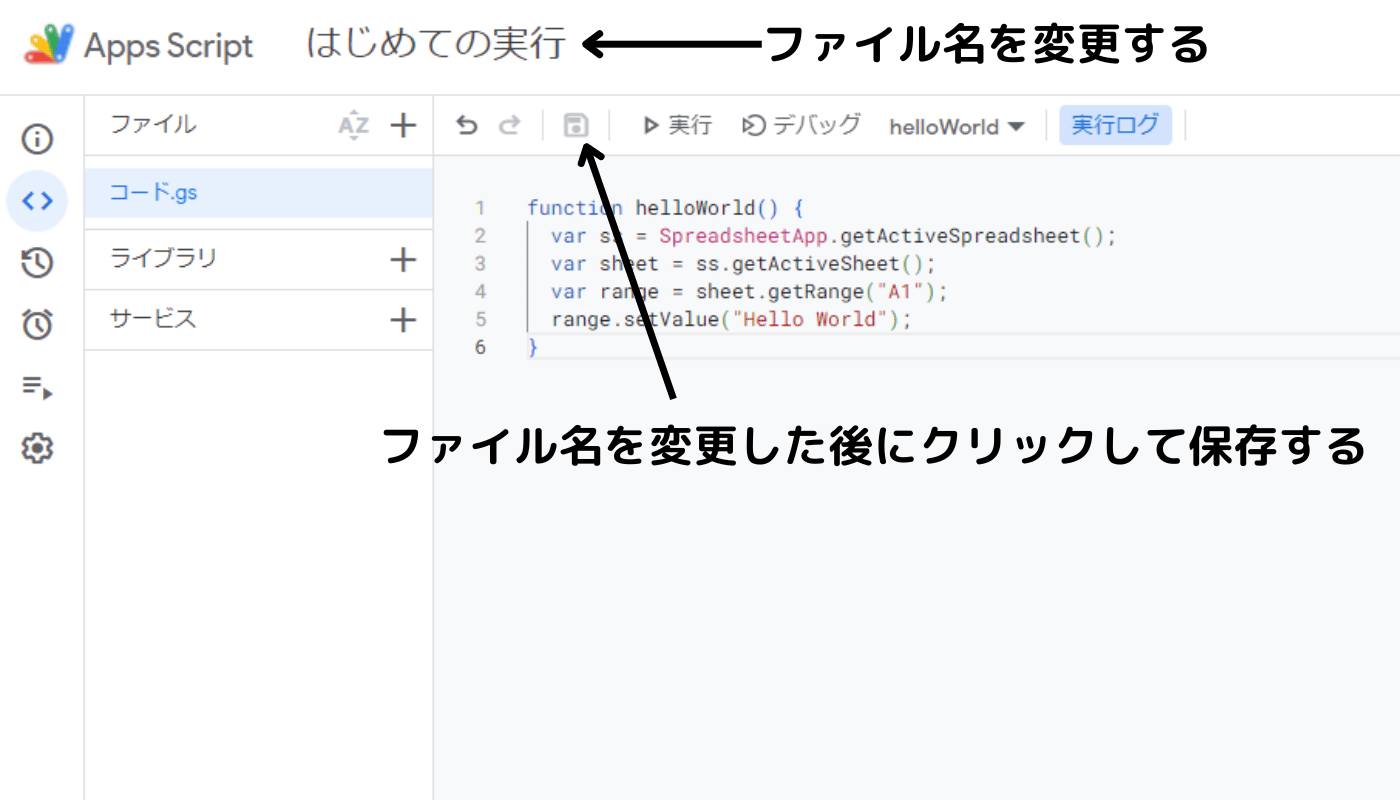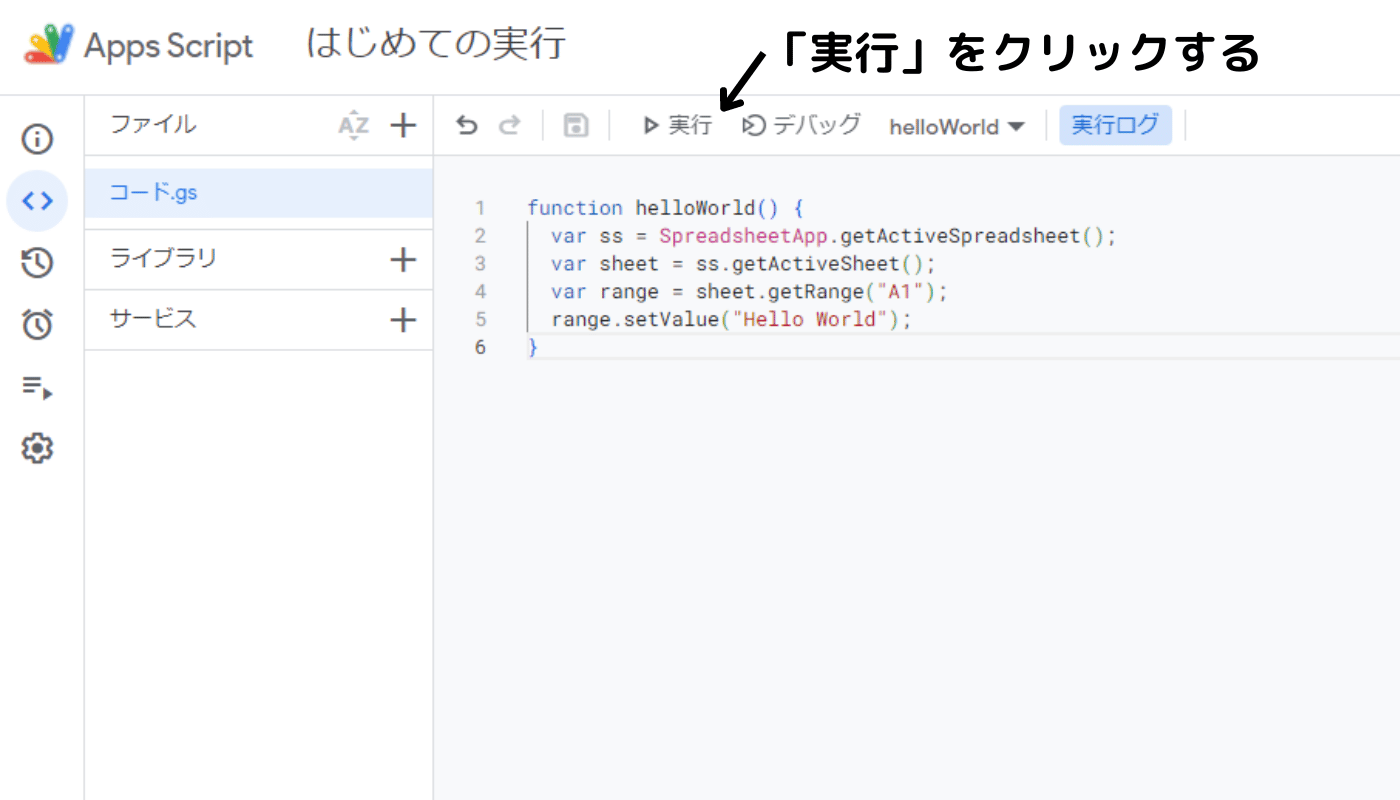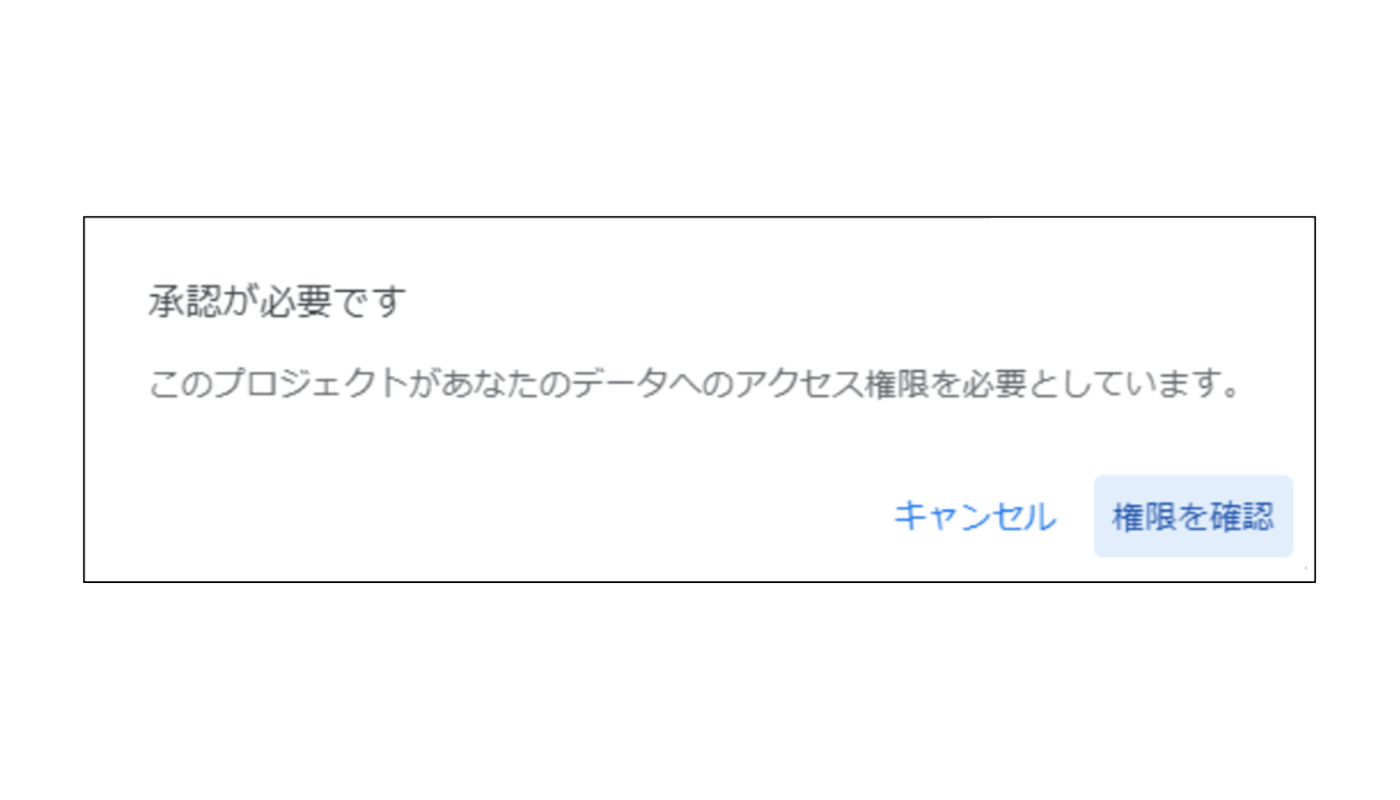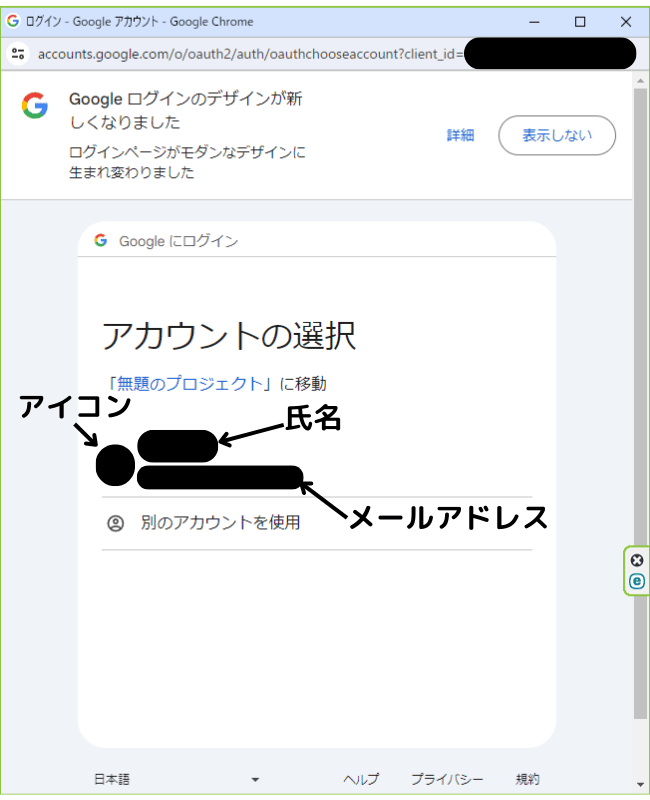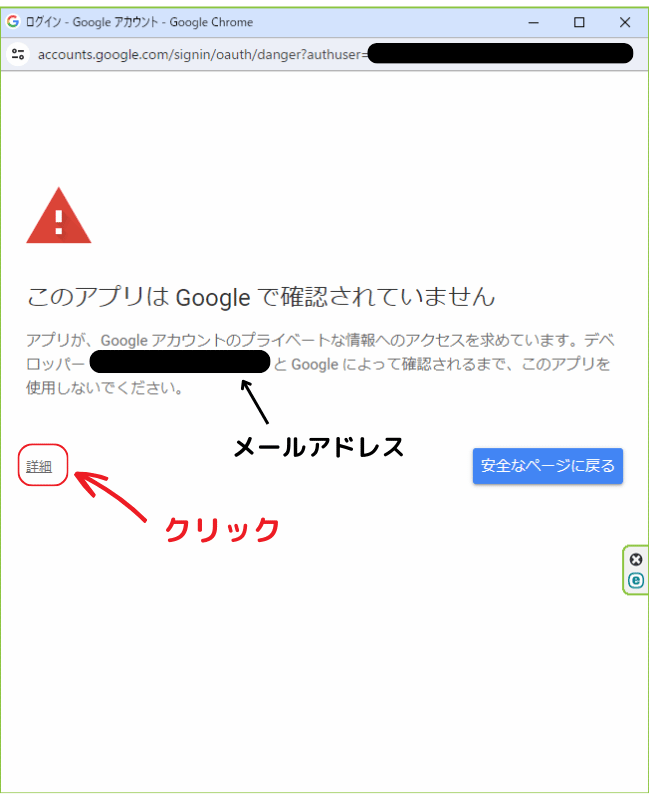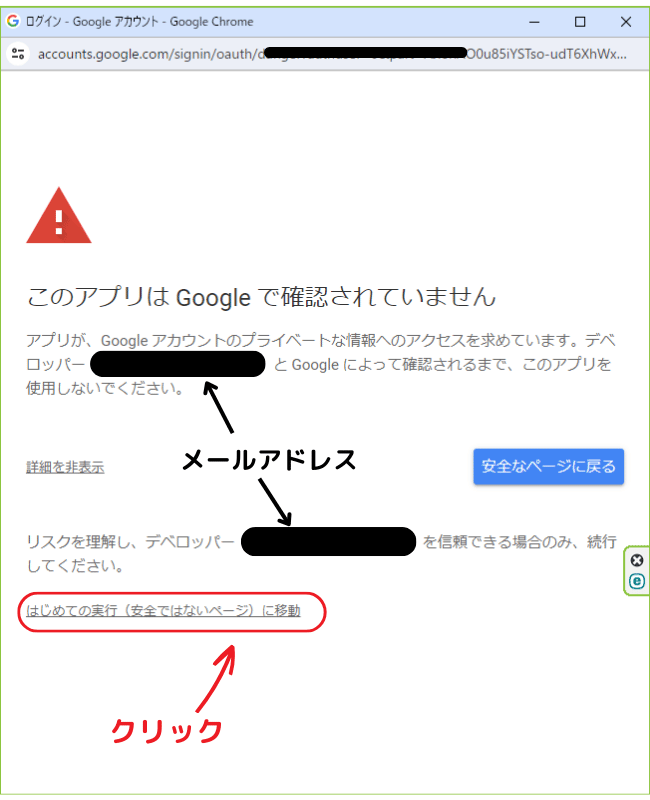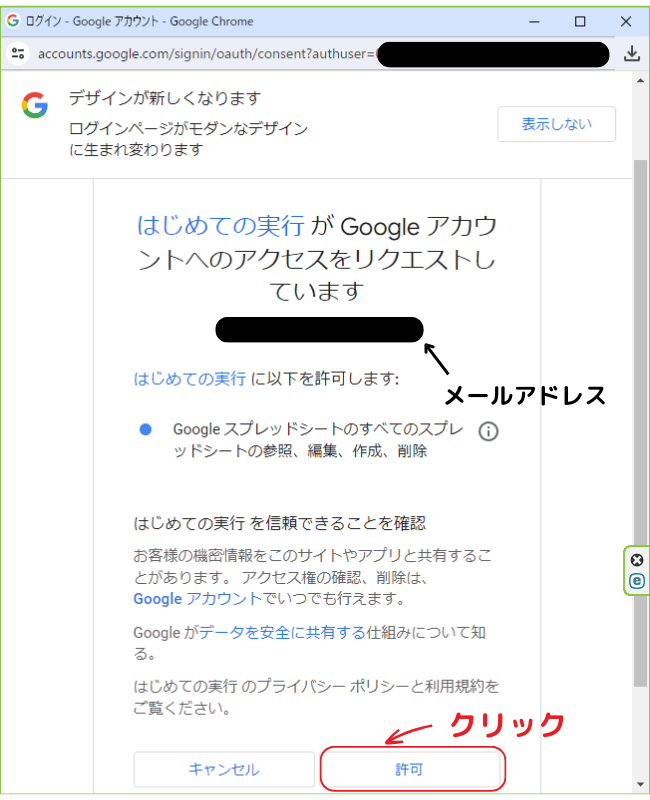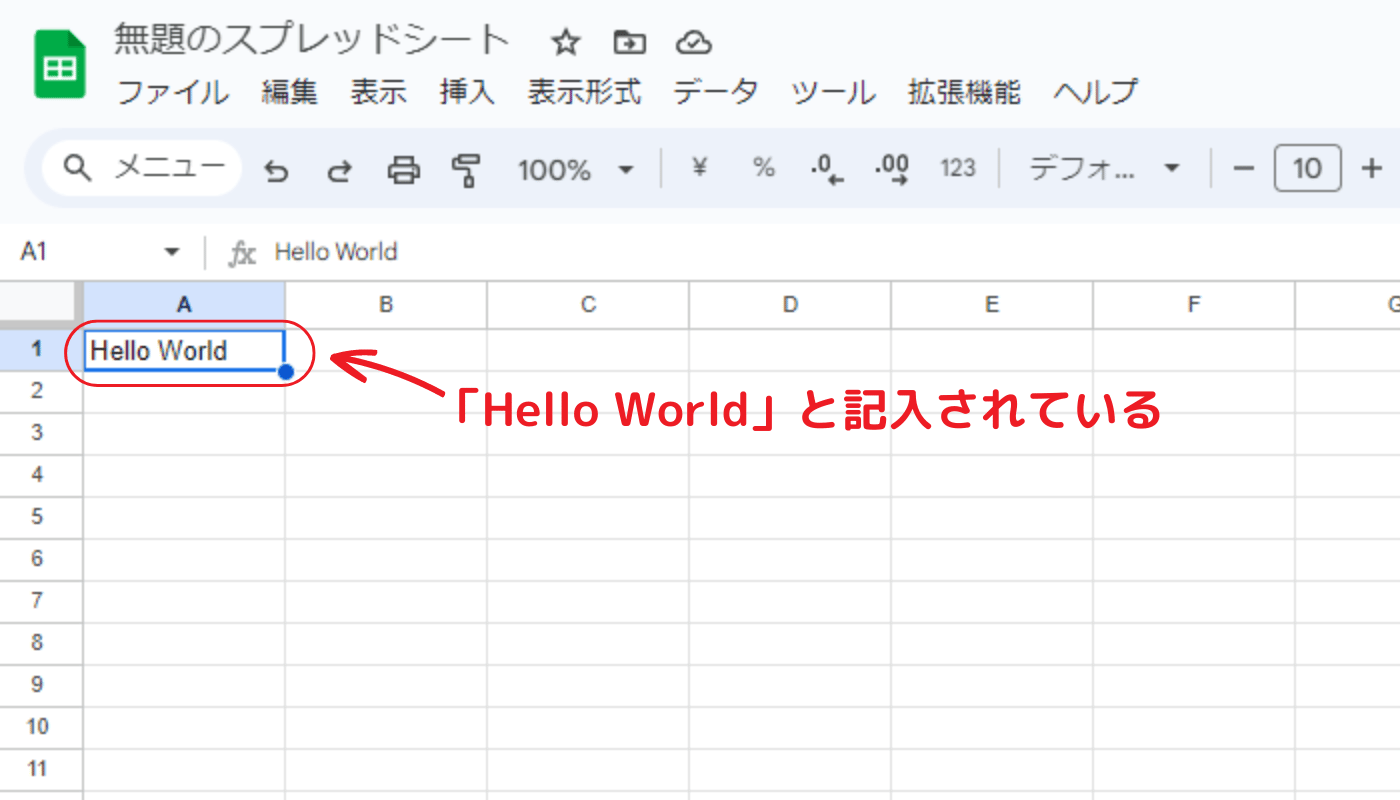※この記事にはアフィリエイトリンクが表示されています。
Googleスプレッドシートを使ってGoogleAppsScriptを活用することで、作業の効率化や自動化に挑戦してみませんか?この記事では、プログラミング初心者でもわかりやすい手順を解説しています。コードを書くのが初めての方でも、基本的なスクリプトの作成と実行方法をマスターでき、スプレッドシートの使い方が大きく変わるかもしれません。
「便利だと聞くけれど、どうやって動かせばいいの?」 「プログラムを動かすのが初めてで、手順がよくわからない」 「何をすればいいのかわからず戸惑ってしまう」
こういった声もよくありますが、手順を一つずつ丁寧に進めればきっと成功します。最初は難しく感じるかもしれませんが、慣れてくると「意外と簡単だった」と思えるはずです。
GoogleスプレッドシートのGoogleAppsScriptは非常に便利な機能で、スプレッドシート上で直接プログラムを実行できます。この記事の手順に従えば、初心者でもすぐに使えるようになります。
ステップ1:Googleスプレッドシートを開く
まず、下記のようにGoogleスプレッドシートを開きます。
Googleスプレッドシートを開く詳しい手順がわからない方は、下記の記事を参考にしてみてください。
ステップ2:Apps Scriptを起動する
Googleスプレッドシート上部のメニュー一覧から、拡張機能の中からApps Scriptをクリックします。
Apps Scriptが起動して、下記のような画面が表示されます。
ステップ3:コードを記述する(貼り付ける)
編集ウィンドウが開くので、そこにコードを書いていきます。
初期状態では、なにもしなくても下記のコードが書いてあります。
- 1
- 2
- 3
- 4
function myFunction() {
}
上記のコードをすべて削除して、下記のコードをコピーして貼り付けてください。
- 1
- 2
- 3
- 4
- 5
- 6
function helloWorld() {
var ss = SpreadsheetApp.getActiveSpreadsheet();
var sheet = ss.getActiveSheet();
var range = sheet.getRange("A1");
range.setValue("Hello World");
}
コードの貼り付けが終わると、下記のようにファイルに変更が加えられたことがわかるようになります。
「変更した後は保存しなければいけない」ということは覚えておきましょう。
ステップ4:プロジェクトを保存する
初期ファイル名の「無題のプロジェクト」からファイル名を変更します。
ここでは「はじめての実行」に変更します。
ステップ3で黒くなった保存マークをクリックして保存してください。
ステップ5:実行する
実行をクリックします。
ステップ6:承認を確認する(プロジェクト毎に1回は実施する必要がある)
実行をクリックすると、下記のような表示になります。
ビックリしたと思いますが、大丈夫です。
ちゃんとアクセスの権限をつけてあげれば正常に動作しますので、手順を確認してみましょう。この画面はこれからたくさん見ることになるので、慣れておきましょう。
権限を確認をクリックしてください。
下記のような表示になりますので、ご自身のアカウントで間違いないか「氏名」「メールアドレス」「アイコン」を確認してください。
メールアドレスを確認して、左下の詳細をクリックします。
なぜか青い安全なページに戻るのボタンを押したくなりますが、ここで押してはいけません(笑)
はじめての実行(安全ではないページ)に移動をクリックします。
はじめての実行がGoogleアカウントへのアクセスをリクエストしていますと表示されますので、
下部の許可をクリックしてください。
GoogleAppsScriptが実行されて、GoogleスプレッドシートのA1セルにHello Worldと記載されます。
このように分かりやすく手順を追えば、GoogleAppsScriptを簡単に実行できます。
何度か繰り返して手順を実行してみれば、あまり難しくないことが理解できると思います。
GoogleAppsScriptを利用することが出来れば、スプレッドシートの機能を格段に広げられるでしょう。
プログラミング初心者の方、Googleスプレッドシートをこれまでデータ入力くらいにしか使ったことがない方に特におすすめです。
この手順が理解できた人は、GoogleAppsScriptで出来る事をもっと学習してみてください。
これまでの自分では出来なかった事が出来るようになって、新しい可能性が広がるはずです。